
परिचय
वर्ड प्रोसेसिङ भनेको शब्दहरूलाई टाइप गर्ने र तिनीहरूलाई आफूले चाहेको जस्तो आकारमा ल्याउने भन्ने बुझिन्छ । टाइप गरिएका शब्दहरूलाई आवश्यक फन्ट (font) को साइज, आकार र रङ मिलाएर आफूले चाहेको जस्तो डकुमेन्ट बनाई, त्यसलाई भविष्यको प्रयोजनका लागि कम्प्युटरमा सेभ गरिन्छ । यसअन्तर्गत टाइप गरेको प्याराग्राफको स्पेसिङ मिलाउने, आवश्यक मात्रामा बोल्ड तथा अन्डरलाइन गर्ने, विभिन्न स्टाइलहरू दिएर एक आकर्षक डकुमेन्ट तयार पार्ने आदि कार्यहरू पर्दछन्।
वर्ड प्रोसेसिङ सफ्टवेयर (Word Processing Software)
वर्ड प्रोसेसिङ सफ्टवेयर भनेको एक प्रकारको एप्लिकेसन प्रोग्राम हो । यो प्रोग्राम कम्प्युटरमा डकुमेन्टहरू तयार पार्नका लागि प्रयोग गरिन्छ । यसको प्रयोग गरेर विभिन्न प्रकारका रिपोर्टहरू, चिठीपत्र, निवेदन, कार्यालयका डकुमेन्ट जस्तो ब्रोसर (brochure), कानुनी पेपर (legal paper) हरूका साथै अरू विभिन्न किसिमका डकुमेन्ट तयार परिन्छ । यसरी तयार पारेका डकुमेन्टहरूलाई आवश्यकता अनुसार प्रिन्टरको माध्मबाट प्रिन्ट पनि गरिन्छ । यसको प्रयोग घर, विद्यालय, सरकारी तथा निजी कार्यलयहरू, उद्योगधन्दा, अस्पताल, बैङ्क, प्रकाशन गृह आदिमा गरिन्छ।
वर्ड पोसेसिट सफटवेयरका विशेषता (Feature of Word Processing Software)
(क) टेक्स्टलाई टाइप गर्न सकिन्छ ।
(ख) टाइप गरिएका टेक्स्टहरूलाई आफूले चाहेको जस्तो आकारमा चित्रहरूसहित त्यसलाई परिर्वतन गर्न सकिन्छ।
(ग) तयारी डकुमेन्टलाई प्रिन्ट गर्न सकिन्छ ।
(घ) विभिन्न आकारमा पेज सेटअप गर्न सकिन्छ ।
(ङ) चित्र तस्बिर आदि डकुमेन्टमा राख्न सकिन्छ।
(च) स्पेलिङ तथा ग्रामर मिलाउन सकिन्छ ।
(छ) पेज नम्बर हेडर, फुटर राख्न सकिन्छ ।
(ज) एउटा डकुमेन्ट दुई वा दुईभन्दा बढी व्यक्तिहरूको नाम र ठेगानाका लागि प्रिन्ट गर्न सकिन्छ।
(झ) एउटै कुरालाई कपी, पेस्ट गर्न आवश्यक कुरालाई सजिलै हटाउन सकिन्छ ।
(ज) टाइप गर्दै जाँदा लाइनको अन्तबाट अटोमेटिक अर्को लाइनमा झार्न सकिन्छ।
यस पाठमा वर्ड प्रोसेसिङ सफ्टवेयरका बारेमा विस्तृत जानकारी लिन र त्यसको प्रयोग गर्नका लागी एमएस वर्डका बारेमा विस्तृत रूपमा गरिन्छ।
एमएस वर्ड (MS-Word)
एमएस वर्डको पुरा रूप Microsoft Word हो। यो कम्प्युटरको प्रख्यात वर्ड प्रोसेसिङ प्रोग्राम हो। यो प्रोग्राम अमेरिका स्थित माइक्रोसफ्ट कम्पनी (Microsoft Company) ले बनाएको हो। यो प्रोग्राम एम.एस. अफिस प्याकेज (MS-office package) सँग आउँछ ।
एमएस वर्डको सुरु गर्ने तरिका (Start of MS-Word)
चरण-१ : स्टार्ट बटन क्लिक गर्ने
चरण-२ : अल प्रोग्राममा क्लिक गर्ने
चरण-३ : माइक्रोसफ्ट अफिसमा क्लिक गर्ने
चरण-४ : माइक्रोसफ्ट अफिस वर्डमा क्लिक गर्ने
अब माइक्रोसफ्ट वर्ड खुल्छ र सुरु गर्न सकिन्छ।
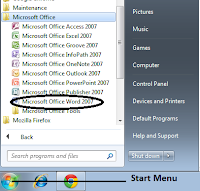
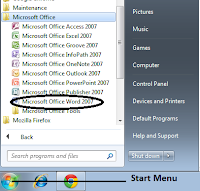
माइक्रोसफ्ट वर्डका मुख्य मुख्य भाग:
२. टाइटल बार
३. मिनिमाइज/रिस्टोर/क्लोज बटन
४. ट्याब मेनु
५. रिबन
६. क्विक एक्सिस टुलबार
७. कमान्ड ग्रुप
८. होरिजेन्टल
९. भर्टिकल रुलर
१०. स्क्रोल बार र स्क्रोल बटन
११. स्टाटस बार
नयाँ डकुमेन्ट बनाउने (Creating a New Document)
चरण-१ : अफिस बटनमा क्लिक गर्ने
चरण-२ : न्यु अप्सनमा क्लिक गर्ने । चित्रमा दिए जस्तो न्यु डकुमेन्ट डायलग बक्स देखिन्छ ।
डुकुमेन्टमा टेक्स्ट इन्टर गर्ने (Entering text in Document)
न्यु डकुमेन्ट बनाएपछि माथि चित्रमा देखाए जस्तो एउटा फ्ल्यास ठाडो धर्को देखिन्छ । यसलाई कर्सर पनि भनिन्छ । यस ठाउँमा अक्षरहरू टाइप गर्न सकिन्छ । तलको चित्रमा टाइप गरिएका अक्षरको सानो अंश देखाइएको छ ।
डकुमेन्ट सेभ गर्ने (Saving a Document)
डकुमेन्ट सेभ भनेको डकमेन्टलाई कम्प्युटरको हार्डडिस्कमा स्थायी रूपमा भन्डारण गर्नु हो, जुन काम निम्नानुसार गर्न सकिन्छ :
चरण-१ : अफिस बटन क्लिक गर्ने
चरण-२ : सेभमा क्लिक गर्ने । छेउको डायलग बक्स देखिन्छ :
चरण-३ : सेभ गर्ने ड्राइभ र फोल्डलाई सेलेक्ट गर्ने
चरण-४ : देखिएको फाइल नेम बक्समा फाइलको नाम टाइप गर्ने
चरण-५ : अनि सेभ बटन मा क्लिक गर्ने
खुलेको डकुमेन्टलाई बन्द गर्ने (Close the Open Document)
खुलेको डकुमेन्टलाई निम्न लिखित तरिकाले बन्द गर्न सकिन्छ :
चरण-१ : अफिस बटन क्लिक गर्ने
चरण-२ : क्लोज अप्सन क्लिक गर्ने । यदि डकुमेन्ट सेभ भएको छैन भने सेभ गर्ने भनेर तल चित्रमा देखाए जस्तो गरेर म्यासेज डायलग बक्स देखाउँछ ।
चरण-३ : अब यस बटनमा क्लिक गर्दा खुलेको डकुमेन्ट परिवर्तन सहितलाई सेभ गरी बन्द हुन्छ ।
एमएस बर्डबाट बाहिरिने तरिका (Exit From Word)
एमएस वर्डबाट बाहिर निकल्नुपर्यो भने निम्नलिखित विधि अपनाउनुपर्छ :
चरण-१ : अफिस बटनमा क्लिक गर्ने
चरण-२: एक्जिट वर्ड बटनमा क्लिक गर्ने । डकुमेन्ट सेभ नभएको भए तल चित्रमा देखाए जस्तो सेभ गर्ने भनेर म्यासेज बक्स आउँछ।
पहिले नै सेभ भइसकेको डकुमेन्टलाई खोल्ने तरिका (Open Saved Document)
पहिले नै बनाएर सेभ गरेको डकुमेन्ट अफिस बटनको मेनुलिस्टमा हुँदैन । यस्तो डकुमेन्टलाई निम्न लिखित तरिकाबाट खोल्न सकिन्छ :
चरण-१ : अफिस बटनमा क्लिक गर्ने ।
चरण-२ : ओपन अप्सनमा क्लिक गर्ने । अब डायलग बक्स खुल्छ ।
चरण-३ : माई कम्प्युटर वा कम्प्युटरमा क्लिक गरी आफ्नो फाइल भएको ड्राइभलाई छानी आफ्नो फोल्डरलाई पत्ता लगाई खोल्नुपर्ने फाइल भएको ठाउँमा जाने ।
चरण-४ : आफूले खोल्नुपर्ने फाइल पत्ता लगाई त्यसलाई सेलेक्ट गर्ने ।
चरण-५ : फाइल सेलेक्ट गरेपछि ओपन गर्नलाई त्यस फाइलको नाममा डबल क्लिक गर्ने वा ओपन बटनमा क्लिक गर्ने । अब डकुमेन्ट खल्छ।
सेभ भएको डकुमेन्टलाई अर्को नाममा सेभ गर्ने तरिका (Save Document in Another Name)
एउटा नाममा सेभ भएको डकुमेन्टलाई अर्को नाममा सेभ गर्नुपरेमा निम्न लिखित विधि प्रयोग गरिन्छ :
चरण-१ : सेभ भएको डकुमेन्टलाई खोल्ने,
चरण-२ : अफिस बटनमा क्लिक गर्ने,
चरण-३ : सेभ एज अप्सनमा क्लिक गर्ने । चित्रमा देखाए जस्तो सेभ एज डायलग बक्स देखिन्छ।
चरण-४ : कहाँ सेभ गर्ने हो आफ्नो ड्राइभ फोल्डर सेलेक्ट गर्ने,
चरण-६ : सेभ बटनमा क्लिक गर्ने । अब डकुमेन्ट नयाँ फाइल नाममा सेभ भएर बस्छ ।
इन्सर्ट र डिलिट टेक्स्ट (Insert and Delete Text)
कहिलेकाहीं टेक्स्टहरूको बिच बिचमा केही थप्नुपर्ने हुन्छ जसलाई इन्सर्ट टेक्स्ट भनिन्छ। कहिलेकाहीँ बढी भएको टेक्स्टलाई हटाउनुपर्ने हुन्छ । यसलाई डिलिट टेक्स्ट भनिन्छ।
इन्टर्सट टेक्स्ट (Insert Text)
एमएस वर्डको डकुमेन्टमा टेक्स्टलाई बिच बिचमा थप्न निम्न लिखित विधि अपनाउनुपर्छ :
चरण-१ : आफूले चाहेको ठाउँमा कर्सरलाई लैजाने र क्लिक गर्ने ।
चरण-२: अब थप्नुपर्ने टेक्स्ट टाइप गरेर थप्न सकिन्छ । तर insert off भएमा भएका अक्षरहरू मेटिदै जान्छन्।
डिलिट टेक्स्ट (Delete Text)
अनावश्यक टेक्स्टलाई निम्न लिखित विधिबाट हटाउन सकिन्छ :
(क) ब्याक स्पेस कि को प्रयोग गरेर
चरण-१ : जुन टेक्स्टलाई डिलिट गर्नुपर्ने हो त्यसको अन्तमा कर्सर लैजाने र क्लिक गर्ने,
चरण-२ : अब, किबोर्डको ब्याक स्पेस किलाई प्रेस गर्दै जाने। एक पटक प्रेस गर्दा एउटा अक्षर मेटिदै जान्छ । यो क्रिया दायाँबाट बायाँतर्फ हुन्छ।
(ख) डिलिट कि को प्रयोग गरेर
डिलिट कि को प्रयोग गरेर पनि अनावश्यक टेक्स्टलाई हटाउन सकिन्छ । यसका लागि निम्न लिखित विधि अपनाउनुपर्छ :
चरण-१ : आफूले डिलिट गर्नुपर्ने टेक्स्टको सुरुमा कर्सर लैजाने र क्लिक गर्ने,
चरण-२: अब एक एक गरेर डिलिट कि प्रेस गर्ने, अब एक एक अक्षर गरेर बायाँबाट दायाँतिर मेटिदै जान्छ।
चरण-३ : आफूले मेटाउन चाहेको टेक्स्टलाई सेलेक्ट गरी एक पटक डिलिट कि प्रेस गरेर पनि टेक्स्टलाई हटाउन सकिन्छ । यो विधि अत्यन्तै छिटो र प्रभावकारी विधि हो । यदि हामीलाई थुप्रै टेक्स्ट मेट्नुपर्ने छ भने त्यो विधि अपनाउनु राम्रो हुन्छ ।
टेक्स्ट सेलेक्सन (Text Selection)
टेक्स्ट सेलेक्सनलाई हाइलाइट गर्ने पनि भनिन्छ । यो कार्य टेक्स्टलाई मेट्न, एक ठाउँबाट अर्को ठाउँमा सार्न (move), कपी (copy) गर्न, त्यसको फन्ट आकार, नाम, रङ परिर्वतन गर्न गरिन्छ । टेक्स्ट सेलेक्ट गर्ने विभिन्न विधिहरू निम्न लिखित छन् :
सेलेक्सन (selection) | विधि (method) |
शब्द सेलेक्सन (word selection) | आफूले इच्छाएको शब्दमा डबल क्लिक गर्ने |
एउटा लाइन सेलेक्सन (single line selection) | दायाँ मार्जिनमा एक एक पटक क्लिक गर्ने |
एक वाक्य सेलेक्सन (sentence selection) | कन्ट्रोललाई प्रेस गरिराख्ने र आफूले इच्छाएको वाक्यमा क्लिक गर्ने |
वाक्य सेलेक्सन (sentence selection) | टेक्स्टको सुरुको भागमा क्लिक गर्ने, माउस बटनलाई प्रेस गरिराख्ने र यसलाई घिसारेर आफूले इच्छाएको ठाउँसम्म लैजाने |
प्याराग्राफ सेलेक्सन (paragraph selection) | सेलेक्ट गर्नुपर्ने प्याराग्राफको कुनै पनि ठाउँमा तिन पटक क्लिक गर्ने |
सबै डकुमेन्ट सेलेक्सन (entire document selection) | कन्ट्रोल र A (Ctrl+A) कि एकसाथ प्रेस गर्ने |
फरम्याटिङ (formatting)
हामीले टाइप गरेको टेक्स्टलाई आवश्यकताअनुसार सानो ठुलो पार्ने तथा त्यसको फन्टको नाम आकार, रङ परिवर्तन गर्नुपर्ने हुन्छ । यसलाई टेक्स्ट फरम्याटिङ भनिन्छ । आफ्नो डकुमेन्टलाई आकर्षक र प्रभावकारी बनाउनका लागि टेक्स्ट फरम्याटिङको विशेष महत्त्व हुन्छ ।
फरम्याटिङका प्रकार
१. अक्षर (character) फरम्याटिङ (formatting)
२. प्याराग्राफ फरम्याटिङ (paragraph formatting)
३. पेज फरम्याटिङ (page formatting)
४. डकुमेन्ट फरम्याटिङ (document formatting)
अक्षर फरम्याटिङ (character formatting)
अक्षर भन्नाले डकुमेन्टमा भएको एक अक्षर/अङ्क/चिह्न/सङ्केत आदि बुझिन्छ । डकुमेन्टमा आवश्यकताअनुसार त्यस्ता अक्षरको रूपरेखा परिर्वतन गर्नुपर्ने हुन्छ । यसलाई अक्षर फरम्याटिङ (character formating भनिन्छ । यस्ता अक्षरहरूलाई फरम्याटिङ गर्दा डकुमेन्ट अत्यन्तै राम्रो र प्रभावकारी पनि देखिन्छ । अक्षर फरम्याटिङ (formatting) अन्तर्गत निम्न लिखित कुराहरू पर्दछन्, जुन होम ट्याबअन्तर्गत फन्ट भन्ने ग्रुपअन्तर्गत पर्दछ :
प्याराग्राफ फरम्याटिङ (Paragraph formatting)
प्याराग्राफ फरम्याटिङ भनेको डकुमेन्ट प्याराग्राफको टेक्स्टलाई नियन्त्रण गरी राम्रो र प्रभावकारी बनाउनु हो । प्याराग्राफ फरम्याटिङअन्तर्गत निम्न लिखित कार्य पर्छन् :
१. टेक्स्ट एलाइनमेन्ट (Text alignment)
२. प्याराग्राफ इन्डेन्टेसन (Paragraph Indentation)
३. लाइन स्पेसिङ (Line Spacing)
४. प्याराग्राफ कलरिङ (Paragraph Coloring)
५. प्याराग्राफ बोडरिङ (Paragraph Bordering)
६. बुलेट लिस्ट (Bullet List)
७ नम्बर लिस्ट (Number List)
८. मल्टिपल लिस्ट (Multiple List)
टेक्स्ट एलाइनमेन्ट पङ्क्ति बद्धता (Text Alignment)
टेक्स्टहरूको एलाइनमेन्ट भनेको डकुमेन्टको दायाँ र बायाँ मार्जिनसँग मिलाएर राख्न हो। एमएस वर्डले चार प्रकारका एलाइनमेन्टलाई सपोर्ट गर्छ, जुन निम्न लिखित प्रकार छन :
१. बायाँतर्फबाट पङ्क्तिबद्धता (Left Alignment)
२. दायाँतर्फबाट पङ्क्तिबद्धता (Right Alignment)
३. बिचबाट पङक्तिबद्धता (Center Alignment)
४. दायाँ बायाँ दुवैतर्फबाट पङ्क्तिबद्धता (Justify)
प्याराग्राफ पङ्क्तिबद्धता गर्ने तरिका (Align the paragraph)
चरण-१ : प्याराग्राफलाई सेलेक्ट गर्ने
चरण-२ : होम ट्याबमा क्लिक गर्ने
चरण-३: प्याराग्राफ ग्रुपबाट आवश्यकताअनुसार चारमध्ये कुनै एक प्रकारको पङ्क्तिबद्धतालाई सेलेक्ट गर्न
प्याराग्राफ इन्डेन्टसन (Paragraph Indentation)
प्याराग्राफ इन्डेन्टसन भनेको दायाँ वा बाया मार्जिन (Page Margin) र प्याराग्राफबिचको खाली भाग हो। मार्जिनभित्र एउटा प्याराग्राफ वा धेरै प्याराग्राफको इन्डेन्टेसनलाई बढाउन वा घटाउन
सकिन्छ । नकारात्मक इन्डेन्ट (negative indent) पनि बनाउन सकिन्छ, जसलाई आउटडेन्ट पनि भनिन्छ । एमएस वर्डले चार प्रकारको इन्डेन्ट सपोर्ट गर्छ जुन निम्न लिखित छन् :
१. दायाँ इन्डेन्ट (right indent) | दायाँ किनाराबाट टेक्स्टलाई इन्डेन्ट गर्छ। |
बायाँ इन्डेन्ट (left indent) | बायाँ किनाराबाट टेक्स्टलाई इन्डेन्ट गर्छ। |
पहिलो लाइन इन्डेन्ट (first line) | बायाँ किनार पहिलोलाई टेक्स्टलाई इन्डेन्ट गर्छ । |
ह्यागिङ (hanging) | बायाँ किनाराको पहिलो लाइनबाहेक सबै लाइनलाई इन्डेन्ट गर्छ। |
प्याराग्राफ इन्डेन्ट (Paragraph Indent)
प्याराग्राफ इन्डेन्ट (paragraph indent) सेट गर्न निम्न लिखित विधि अपनाउनुपर्छ :
चरण-१ : जहाँ इन्डेन्टसेट गर्ने हो त्यहीँ कर्सरलाई राख्ने,
चरण-२ : होम ट्याबमा क्लिक गर्ने,
चरण-३: प्याराग्राफ समूहको फ्लायर मेनु बटनमा क्लिक गर्ने,
चित्रमा देखाए जस्तो प्याराग्राफ डायलग बक्स देखिन्छ।
चरण-४ : इन्डेन्ट र स्पेसिङ ट्याब क्लिक गर्ने,
चरण-५ : दायाँ र बायाँ इन्डेन्ट सेट गर्ने लेफ्ट र राइट ड्रपडाउन बक्समा भ्यालु सेट गर्ने,
चरण-५: पहिलो लाइनदेखि बाहेक अरू सबै लाइनमा इनडेन्ट गर्ने भए स्पेसल ड्रपडाउन बक्समा इच्छाअनुसारको भ्यालु सेट गर्ने ।
चरण-६ : बाई ड्रपडाउन बक्स स्पेसल इन्डेन्टमा बायाँ किनारा र टेक्स्टको बिचको खाली भागका लागि भ्यालु सेट गर्ने,
चरण-७ : पहिलो लाइनलाई मात्र इन्डेन्ट सेट गर्ने,
लाइन स्पेसिङ सेट गर्ने (Set the Line Spacing)
लाइन स्पेसिङ सेट भनेको प्याराग्राफको लाइनका बिचमा सेतो खाली ठाउँ हो। यसलाई प्वाइन्टमा नापिन्छ । विभिन्न किसिमका लाइन स्पेसिङ सेट गर्न मिल्छ, जुन निम्नानुसार छन् :
१. Single Spacing
२. 1.5 lines
३. Double
४. At least
५. Exactly
६. Multiple
चरण-१ : लाइन स्पेसिङ सेट गर्नुपर्ने प्याराग्राफ सेलेक्ट गर्ने,
चरण-२ : होम ट्याबमा क्लिक गर्ने,
चरण-३: प्याराग्राफ समूहको फ्लायर मेनु बटनमा क्लिक गर्ने चित्रमा देखाए जस्तो प्याराग्राफ डायलग बक्स देखिन्छ ।
चरण-४ : आवश्यकताअनुसारको लाइन स्पेसिङ ड्रपडाउन बक्स सेलेक्ट गर्ने,
चरण-५ : अब ओके बटनमा क्लिक गर्ने,
यसरी सेलेक्ट गरेको प्याराग्राफ आफूले सेट गरेअनुसारको लाइन स्पेसिङ देखिन्छ ।
प्याराग्राफ स्पेसिङ (Paragraph spacing)
दुई वा दुईभन्दा बढी प्याराग्राफको बिचमा रहेको सेतो खाली भागलाई प्याराग्राफ स्पेसिङ भनिन्छ । प्याराग्राफ स्पेसिङ सेट गर्न निम्न लिखित बिधि अपनाउनुपर्ने हुन्छ :
चरण-१: इच्छाएका प्याराग्राफ सेलेक्ट गर्ने,
चरण-२ : होम ट्याबमा क्लिक गर्ने,
चरण-३ : प्याराग्राफ समूहको फ्लायर बटनमा क्लिक गर्ने, छेउको प्याराग्राफ डायलग बक्स देखिन्छ ।
चरण-४ : इन्डेन्ट र स्पेसिङ ट्याब सेलेक्ट नभएको भए सेलेक्ट गर्ने,
चरण-५ : बिफोर आफ्टर ड्रपडाउन बक्समा भ्यालु सेट गर्ने,
चरण-६ : ओके बटनमा क्लिक गर्ने
अब सेलेक्ट गरिएका प्याराग्राफहरू बिचमा सेतो खाली भागको मात्र प्याराग्राफ डायलग बक्समा सेतो गरेको भ्यालु अनुसार देख्न सकिन्छ।
बुलेट सेट गर्ने (Set the Bullets)
बुलेट सेट गर्न निम्न लिखित विधि प्रयोग गरिन्छ :
चरण-१ : बुलेट सेट गर्न इच्छाएको प्याराग्राफहरूलाई सेलेक्ट गर्ने,
चरण-२ : होम ट्याबमा क्लिक गर्ने,
चरण-३ : प्याराग्राफ समूहको बुलेट बटनमा क्लिक गर्ने,
अब सेलेक्ट गरेको प्याराग्राफमा बुलेट सेट हुन्छ ।
नम्बरिङ लिस्ट (Numbering List)
प्याराग्राफहरूमा नम्बरिङ लिस्ट सेट गर्न निम्न लिखित विधि अपनाउनुपर्छ :
चरण-१ : नम्बरिङ लिस्ट सेट गर्नुपर्ने प्याराग्राफहरू सेलेक्ट गर्ने,
चरण-२ : होम मेनुमा क्लिक गर्ने,
चरण-३ : प्याराग्राफ समूहअन्तर्गत पर्ने नम्बरिङ बटनको टप डाउन बटन क्लिक गर्ने । अब नम्बरिङ लाइब्रेरी देखिन्छ।
चरण-४ : उक्त लाइब्रेरीबाट आफूले इच्छाएको नम्बरिङ लिस्टलाई क्लिक गर्ने अब सेलेक्ट गरेको प्याराग्राफमा नम्बरिङ लिस्ट देखिन्छ ।
मल्टिलेभल लिस्ट (Multi Level List)
प्याराग्राफमा मल्टिलेभल लिस्ट सेट गर्न निम्न लिखित विधिहरू अपनाउनुपर्ने हुन्छ :
चरण-१ : प्याराग्राफहरूलाई सेलेक्ट गर्ने,
चरण-२ : होम ट्याब मेनुमा क्लिक गर्ने,
चरण-३ : प्याराग्राफ समूहको मल्टिलेभल बटनको डाउन एरोमा क्लिक गर्ने,
प्याराग्राफलाई रङ्ग्याउने (Coloring the Paragraph)
कहिलेकाहीं डकुमेन्टको प्याराग्राफलाई रङ्ग्याउनुपर्ने हुन्छ। रङ्ग्याउने काम निम्न लिखित विधिबाट गर्न सकिन्छ ।
चरण-१ : रङ्ग्याउनुपर्ने प्याराग्राफहरूलाई सेलेक्ट गर्ने,
चरण-२ : होम ट्याब मेनुमा क्लिक गर्ने,
चरण-३ : प्याराग्राफ समूहको स्याडिङ बटनको डाउन एरोमा क्लिक गर्ने । तल चित्रमा देखाए जस्तो थेम्स कलर बक्स देखिन्छ ।
चरण-४ : अब आफूले इच्छाएको रङलाई क्लिक गर्ने, अब चित्रमा देखाए जस्तो एक रङको चार्ट देखापर्छ । उक्त रङको चार्टबाट प्याराग्राफहरू रङ्गीन बनाउन सकिन्छ।
प्याराग्राफमा बोर्डर हाल्ने (Bordering the Paragraph)
प्याराग्राफलाई बोर्डर हाल्न निम्न लिखित विधिहरू अपनाउनुपर्छ :
चरण-१ : बोडर हालपनुपर्ने प्याराग्राफलाई तल चित्रमा देखाए जस्तो गरेर सेलेक्ट गर्ने,
चरण-२ : होम ट्याब मेनुमा क्लिक गर्ने,
चरण-३ : प्याराग्राफ समूहको बोर्डर एन्ड स्याडिङ बटनको डाउन एरोमा क्लिक गर्ने, चित्रमा दिए जस्तो बोर्डरहरूको अप्सन बक्स देखिन्छ,
चरण-४ : आवश्यक बोर्डरलाई क्लिक गर्ने, अब तल चित्रमा दिए जस्तो प्याराग्राफमा म बोर्डर सेट हुन्छ ।
चरण-५ : यदि बोर्डरलाई केही परिर्वतन गर्ने हो भने बोर्डर एन्ड स्याडिङ अप्सनमा क्लिक गर्ने । अब चित्रको जस्तो बोर्डर एन्ड स्याडिङ डायलग बक्सबाट इच्छाएको बोर्डर बनाउन सकिन्छ ।
चरण-६ : आवश्यकताअनुसारको बोर्डरको प्रकार सेलेक्ट गर्ने,
चरण-७: बोर्डरको स्टाइल सेलेक्ट गर्ने,
चरण-८ : कलर सेलेक्ट गर्ने,
चरण-९ : बोर्डरका लागि उपयुक्त लाइन साइज सेलेक्ट गर्ने,
चरण-१० : एप्लाई टुमा प्याराग्राफ सेलेक्ट गर्ने,
प्याराग्राफलाई स्याडिङ गर्ने (Shading the Paragraph)
प्याराग्राफलाई स्याडिङ गर्न निम्न लिखित विधि अपनाउनुपर्छ :
चरण-१ : तल चित्रमा देखाए जस्तो गरेर इच्छाएको प्याराग्राफलाई सेलेक्ट गर्ने,
चरण-२ : होम ट्याबमा क्लिक गर्ने,
चरण-३ : प्याराग्राफ समूहको बोर्डर एन्ड स्याडिङ बटन डाउन एरोमा क्लिक गर्ने, तल चित्रमा जस्तो अप्सन बक्स देखापर्छ,
चरण-४ : बोर्डर एन्ड स्याडिङ अप्सनलाई सेलेक्ट गर्ने । अब चित्रमा दिए जस्तो बोर्डर एन्ड स्याडिङको डायलग बक्स आउँछ ।
चरण-५ : डायलग बक्सको स्याडिङ बटनलाई क्लिक गर्ने, चित्रमा दिए जस्तो डायलग बक्स आउँछ।
चरण-६ : इच्छाअनुसार फिल कलर छान्ने,
चरण-७ : प्याटर्न अन्तर्गत पर्ने स्टाइल र कलर सेलेक्ट गर्ने,
चरण-८ : एप्लाई टु मा प्याराग्राफ सेलेक्ट गर्ने,
चरण-९ : ओके बटनमा क्लिक गर्ने,
पेज डकुमेन्ट फरम्याटिङ (Page Document Formatting)
पेज तथा डकुमेन्ट फरम्याटिङअन्तर्गत निम्न लिखित विधिहरू पर्दछन् :
१. मार्जिन र पेज सेटअप (Margin and Page Setup)
२. हेडर एन्ड फुटर (Header and Footer)
३. पेज नम्बर (Page number)
पेज ब्रेक एन्ड सेक्सन ब्रेक (Page Breaks and Section Break)
मार्जिन र पेज सेटअप (Margin page Setup)
पेज मार्जिन भनेको पेजको वरिपरि चारैतिर भएको सेतो खाली भाग हो । मार्जिनको बिचको भागलाई प्रिन्टेवल क्षेत्र (Printable Area) भनिन्छ । जहाँ टेक्स्ट/ग्राफिक्स इन्सर्ट गरिन्छ । पेज सेटअप भन्नाले डकुमेन्टको मार्जिन ओरियन्टेसन, पेजको आकार, पेजमा हुने कलमहरूलाई आवश्यकताअनुसार व्यवस्थित गर्न भन्ने बुझिन्छ । डकुमेन्टको मार्जिन र पेज सेटअप निम्न लिखित विधिबाट गरिन्छ :
चरण-१: पेज लेआउट ट्याबमा क्लिक गर्ने
चरण-२: मार्जिन बटनको डाउन एरोमा क्लिक गर्ने । चित्रमा देखाए जस्तै कस्टम मार्जिन (custom margin) देखिन्छ,
चरण-३ः कस्टम मार्जिनमा क्लिक गर्ने, चित्रमा देखाए जस्तो पेज सेटअप डयलग बक्स आउँछ
चरण-४: आवश्यकताअनुसारको चारै किनाराका मार्जिनेको भ्यालुसेट गर्ने,
चरण-५ : इच्छा तथा आवश्यकताअनुसारको ओरिन्टेसन पोट्रेट र ल्यान्डस्केपमध्ये कुनै एकलाई सेलेक्ट गर्ने,
चरण-६ : पेपर ट्याबमा क्लिक गरेर पेपरको आकार सेलेक्ट गर्ने,
चरण-७ : ओके बटनमा क्लिक गर्ने ।
हेडर र फुटर सेट गर्ने (Set Header and Footer)
हेडर र फुटर भनेको डकुमेन्टको तल र माथि साइड मार्जिनको ठाउँ हो । यहाँ टेक्स्ट वा ग्राफिक्स राख्न सकिन्छ । पेज नम्बर, समय, मिति, कम्पनीको लोगो, डकुमेन्टको टाइटल नाम आदि पनि डकुमेन्टको हेडर र फुटरमा राख्न सकिन्छ । यहाँ यस्तै विधि दिइएको छ :
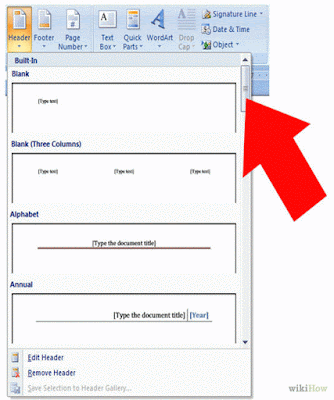
चरण-१ : इन्सर्ट ट्याबमा क्लिक गर्ने,
चरण-२ : हेडर सेट गर्न हेडर एन्ड फुटर समूहको हेडर बटनको डाउन एरो बटनमा क्लिक गर्ने । चित्रमा जस्तो हेडरको स्टाइल अप्सन बक्स देखिन्छ ।
चरण-३ : इच्छाएको अप्सनमा क्लिक गर्ने । तल चित्रमा देखाए जस्तो हेडर इडिटिङ बक्स आउँछ । उक्त हेडर अप्सनबाट उचित अप्सन छनोट गर्ने,
चरण-४ : हेडरको नाम लेख्ने
अब उक्त डकुमेन्टमा हेडर सेट हुन्छ । फुटर सेट गर्न पनि हेडर सेट गरे जस्तै विधि अपनाए गर्न सकिन्छ ।
पेज नम्बर राख्ने (Insert page Number)
डकुमेन्टमा पेज नम्बर राख्न निम्न लिखित विधि अपनाउनुपर्ने हुन्छ :
चरण-१ : इन्सर्ट ट्याबमा क्लिक गर्ने
चरण-२: हेडर एन्ड फुटर समूहअन्तर्गतको पेज नम्बर बटनको डाउन एरोमा क्लिक गर्ने । तल चित्रमा देखाए जस्तो अप्सन लिस्ट आउँछ ।
चरण-३: अब, पेज नम्बर राख्न इच्छाअनुसार ठाउँ सेलेक्ट
गर्ने,
क्रियाकलाप
वर्ड प्रोसेसिङका कस्ता कस्ता कार्यका लागि प्रयोग गरिन्छ, सूची तयार गर ।
अन्यास
१. तलका खाली ठाउँमा मिल्ने शब्द भर :
(क) वर्ड प्रोसेसिङ सफ्टवेयर भनेको ................ हो।
(ख) ................. कम्प्युटरको प्रख्यात वर्ड प्रोसेसिङ सफ्टवेयर हो।
(ग) कर्सर भएको ठाउँमा ................. गर्न सकिन्छ।
(घ) डकुमेन्ट .............. गर्ने भन्नाले हार्डडिस्कमा स्थायी रूपमा . ...............गर्नु हो।
(ङ) एमएस वर्डले ................ प्रकारका एलाइनमेन्टलाई सपोर्ट गर्छ ।
२. ठिक र बेठिक छुट्याऊ :
(क) प्याराग्राफहरूको बिचको सेतो खाली भागलाई प्याराग्राफ स्पेसिङ भनिन्छ।
(ख) मार्जिनको बिचको भागलाई प्रिन्टेबल क्षेत्र भनिन्छ ।
(ग) पेज मार्जिन भनेको पेजको वरिपरि चारैतिर भएको सेतो खाली भाग भन्ने बुझिन्छ ।
(घ) हेडर र फुटरमा टेक्स्ट राख्न सकिँदैन ।
(ङ) पेज नम्बर डकुमेन्टको फुटरमा मात्र राख्न सकिन्छ ।
३. तलका प्रश्नको उत्तर लेख :
(क) वर्ड प्रोसेसिङ भनेको के हो, यसका मुख्य कामहरू के के हुन् ?
(ख) वर्ड प्रोसेसिङ सफ्टवेयरका विशेषताहरू के के हुन् ?
(ग) प्याराग्राफ स्पेसिङ र लाइन स्पेसिङ बिच फरक देखाऊ ।
(घ) मार्जिन र पेज सेटअप भन्नाले के बुझिन्छ ?
(ङ) हेडर र फुटर भनेको के हो ? यो केका लागि प्रयोग गरिन्छ ?
४. परियोजना कार्य (Project Work)
तल दिइए जस्तै तिन ओटा डकुमेन्ट तयार गर :
PAGE MARGIN
To change the default margins, click Margins after you select a new margin, and then click Custom Margins. In the Page Setup dialog box, click the Default button, and then click Yes. The new default settings are saved in the template on which the document is based. Each new document based on that template automatically uses the new margin settings. To change the margins for part of a document, select the text, and then set the margins that you want by entering the new margins in the Page Setup dialog box. In the Apply to box, click Selected text. Microsoft Word automatically inserts section breaks (section break: A mark you insert to show the end of a section. A section break stores the section formatting elements, such as the margins, page orientation, headers and footers, and sequence of page numbers.) before and after the text that has the new margin settings. If your document is already divided into sections, you can click in a section or select multiple sections and then change the margins.
List of Input Device | List of Output Device |
Keyboard | Monitor |
Mouse | Printer |
Joystick | Speaker |






















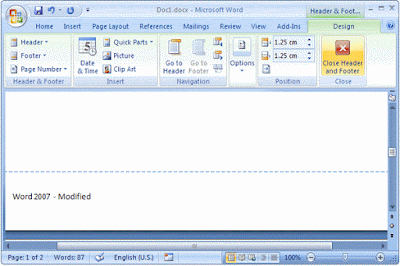




0 Comments