
प्रिजेन्टेसन सफ्टवेयर भनेको कम्प्युटरको एप्लिकेसन सफ्टवेयर (application software) हो । यसको प्रयोग मल्टिमिडिया प्रोजेक्टर (multimedia projector) बाट प्रस्तुत गरिने दस्तावेज तयार गर्न प्रयोग गरिन्छ । यसमा अक्षर, चित्र, रेखाचित्र, टेबल, श्रव्य, श्रव्य दृश्यहरू समावेश गरी वृत्त चित्रका रूपमा प्रस्तुत गर्न सकिन्छ । उदाहरणका लागि एमएस पावर प्वाइन्ट (MS-PowerPoint) प्रिजेन्टेसन सफ्टवेयर हो।
माइकोसफ्ट पावर प्वाइन्ट (Microsoft PowerPoint)
माइकोसफ्ट पावर प्वाइन्ट अत्यन्तै लोकप्रिय प्रिजेन्टेसन सफ्टवेयर (Presentation Software) हो । यो सफ्टवेयर विन्डोज अपरेटिङ सिस्टम (Windows Operating System) भएका कम्प्युटरहरूमा इन्सल गरी प्रयोग गर्न सकिन्छ । साथै, यसको प्रयोग अध्ययन गर्न, अध्यापन गराउन, ठुला ठुला हलहरूमा दस्तावेजहरू प्रस्तुत गर्न लगायत अन्य कार्यमा पनि प्रयोग गरिन्छ । यसका फाइलको Extension नाम .ppt हुन्छ । यो प्रोग्राम अमेरिकाको माइक्रोसफ्ट कम्पनीले बनाएको हो । यसले विभिन्न भर्सनहरूमा यसलाई निकालेको छ । तीमध्ये MS-PowerPoint 2003, MS-PowerPoint 2007, MS-PowerPoint 2010 र MS-PowerPoint 2013 संस्करणहरू उपलब्ध छन् । यस पाठमा MS-PowerPoint 2007 बारेमा चर्चा गर्ने गरिने छ।
माइकोसफ्ट पावर प्वाइन्टका विशेषता (Features of MS-PowerPoint)
(क) यसले GUI (Graphilal Uscar Interface ) सपोर्ट गर्छ।
(ख) यसबाट दुई वा दुईभन्दा बढी अक्षर बक्स (text box) मा काम गर्न सकिन्छ ।
(ग) यसमा विभिन्न किसिमका अक्षरहरू, टेबल, चित्र, श्रव्य, श्रव्य दृश्य, रेखा चित्रहरू राख्न सकिन्छ ।
(घ) यसमा विभिन्न किसिमका प्रिजेन्टेसनहरू सजिलैसँग तयार गर्न सकिन्छ ।
एमएस पावर प्वाइन्ट सुरु गर्ने तरिका (Method of Start MS-Powerpoint)
एमएस पावर प्वाइन्ट सुरु गर्नका लागि निम्न लिखित करा गर्नुपर्छ :
चरण-१ : स्टार्ट बटनमा क्लिक गर्ने,
चरण-२ : अल प्रोग्राम मेनुमा क्लिक गर्ने,
चरण-३ : माइक्रोसफ्ट अफिसमा क्लिक गर्ने,
चरण-४ : माइक्रोसफ्ट अफिसको पावर प्वाइन्टमा क्लिक गर्ने ।
वा
चरण-१ : Start >> Run मा क्लिक गर्ने ।
चरण-२ : ओपन बक्समा PowerPoint टाइप गर्ने ।
यी माथिका चरणहरू गरिसकेपछि MS-Powerpoint Program कम्प्युटरमा खुल्छ। यो तलको चित्रमा देखाए जस्तो देखिन्छ :
प्रिजेन्टेसन भन्डारण गर्ने तरिका
चरण-१ : अफिस बटनमा क्लिक गर्ने,
चरण-२ : सेभमा क्लिक गर्ने,
चरण-३ : प्रिजेन्टेसनको नाम टाइप गर्ने,
चरण-४ : सेभ बटनमा क्लिक गर्ने ।
एमएस पावर प्वाइन्ट स्क्रिनका भागहरू (Components of MS-Powerpoint)
१. टाइटल बार (Title Bar)
२. मेनु ट्याब बटन (Menu Bar)
३. रिबन आइकन (Ribon leon)
४. स्लाइड (Slide)
५. स्क्रल बार (Scroll bar)
६. स्लाइड प्रिभ्यु (Slide preview)
स्लाइडमा टाइप गर्ने तरिका
चरण-१ : माथिल्लो बक्स (click to add title box) भित्र क्लिक गर्ने,
चरण-२ : टाइप गर्ने,
चरण-३ : त्यसपछि तल्लो बक्स (click to add subtitle box) भित्र क्लिक गर्ने,
चरण-४ : टाइप गर्ने
नयाँ स्लाइड थप्ने तरिका
चरण-२ : न्यु स्लाइडमा क्लिक गर्ने,
चरण-३: कुनै एउटा Title slide मा क्लिक गर्ने वा
चरण-४ : स्लाइडहरूमा माउसको दाहिने बटनमा क्लिक गर्ने
चरण-५ : न्यु स्लाइडमा क्लिक गर्ने
डुप्लिकेट स्लाइड थप्ने तरिका
चरण-२ : डुप्लिकेट स्लाइडमा क्लिक गर्ने,
नचाहेको स्लाइड हटाउने तरिका
चरण-१ : स्लाइडहरूमा माउसको दाहिने बटन क्लिक गर्ने
चरण-२ : डिलिट स्लाइडमा क्लिक गर्ने ।
डिजाइन वा थिम (design/theme)
थिमले एकै पटकमा सम्पूर्ण स्लाइडहरूलाई फर्मेटिङ गर्छ, जस्तै : अक्षरको रङ, अक्षरको आकार तथा प्रकार, वाक्यहरू बिचको दुरीहरूलाई परिमार्जन गरी सजिलोसँग लोकप्रिय तथा आकर्षक प्रिजेन्टेसन तयार हुन्छ ।
चरण-२ : मन पर्ने कुनै थिममा क्लिक गर्ने (जस्तै : पहिलो थिममा क्लिक गर्दा)
अब, स्लाइडलाई निम्न लिखित फर्मेटमा परिवर्तन गर्न सकिन्छ :
अब, स्लाइडलाई निम्न लिखित फर्मेटमा परिवर्तन गर्न सकिन्छ :
चित्र राख्ने तरिका (insert picture)
चरण-१ : इन्सर्ट ट्याबमा क्लिक गर्ने,
चरण-२ : पिक्चर अप्सनमा क्लिक गर्ने,
चरण-३: अब एउटा डायलग बक्स देखिन्छ । जसको माध्ययमबाट कम्प्युटरमा सुरक्षित भएको फोटो छान्ने,
चरण-४ : इन्सर्ट बटनमा क्लिक गर्ने,
चरण-५ : अब, छानिएको फोटो वा चित्र स्लाइडमा देखिन्छ । साथै फोटोमाथि क्लिक गरी तान्ने र चाहिएको ठाउँमा छोड्ने । यसरी चित्र वा फोटो राख्न सकिन्छ ।
फर्मेटिङ (Formatting)
अक्षर वा शब्द वा वाक्यहरूको रङ र रूप परिवर्तन गर्ने कार्यलाई फर्मेटिङ भनिन्छ ।
बोल्ड गर्ने तरिका
चरण-१: शब्द वा वाक्यलाई सेलेक्ट गर्ने,
चरण-२ : होम ट्याबमा क्लिक गर्ने,
चरण-३ : B बी बटनमा क्लिक गर्ने,
इटालिक गर्ने तरिका
चरण-१: शब्द वा वाक्यलाई सेलेक्ट गर्ने,
चरण-२ : होम ट्याबमा क्लिक गर्ने,
चरण-३ : I आई बटनमा क्लिक गर्ने ।
अन्डरलाइन गर्ने तरिका
चरण-१: शब्द वा वाक्यलाई रोलेक्ट गर्ने,
चरण-२: होम ट्याबमा विलक गर्ने
चरण-४: U यु बटनमा क्लिक गर्ने ।
वाक्यहरूको ठाउँ (alignment) परिबर्तन गर्ने तरिका
चरण-२ : होम ट्याबमा क्लिक गर्ने,
चरण-३: कुनै एउटामा क्लिक गर्ने (left, center, right, justified)
शब्दहरूको दिशा (direction) परिवर्तन गर्ने तरिका
चरण-२ : होम ट्याबमा क्लिक गर्ने,
चरण-३ : टेक्स्ट डाइरेक्सन बटनमा क्लिक गर्ने,
चरण-४: मन पर्ने दिशामा क्लिक गर्ने,
फन्ट फेस परिवर्तन गर्ने तरिका
चरण-२ : होम ट्याबमा क्लिक गर्ने,
चरण-३ : फन्ट बटनमा क्लिक गरी कुनै एउटा मन पर्ने फन्ट छान्ने ।
अक्षरको आकार परिवर्तन गर्ने तरिका
चरण-२ : होम ट्याबमा क्लिक गर्ने,
चरण-३ : फन्ट आकारमा क्लिक गर्ने,
चरण-४ : दिइएको अङ्क छानी क्लिक गर्ने ।
अक्षरको रङ (font color) परिवर्तन गर्ने तरिका
चरण-२ : होम ट्याबमा क्लिक गर्ने,
चरण-३ : अन्डरलाइन ए लाई क्लिक गर्ने,
चरण-४ : रङ छानी क्लिक गर्ने ।
वर्ड आर्ट ल्याउने तरिका
चरण-२ : इन्सर्टमा क्लिक गर्ने,
चरण-३ : वर्ड आर्टमा क्लिक गर्ने,
चरण-४ : प्रस्तुत भएको मध्ये छानी क्लिक गर्ने ।
टेक्स्ट बक्सको लम्बाइ वा चौडाइ बढाउने वा घटाउने (Resize Text-box)
चरण-२ : माउसको प्वाइन्टरलाई बाकसको कुनै कुनामा लाने,
चरण-३ : क्लिक गरी तान्ने (drag) भित्र वा बाहिर तान्ने ।
बुलेट र नम्बरिङ ल्याउने तरिका
चरण-२ : होममा क्लिक गर्ने,
चरण-३ : बुलेट वा नम्बरिङमा क्लिक गर्ने ।
क्रियाकलाप
(क) विद्यालयका बारेमा प्रिजन्टेसन तयार गरी कक्षा कोठामा प्रस्तुत गर ।
- Example Presentation Link (About My School): Demo Presentation
- Or simply copy past this link into your browser: https://www.slideshare.net/slideshow/embed_code/key/FQs6gzJG3PSWxk
(ख) तिम्रो परिवारका बारेमा प्रिजन्टेसन तयार गरी सार्थीसँग छलफल गर ।
- Example Presentation Link (About My School): Demo Presentation
- Or simply copy past this link into your browser: https://www.slideshare.net/slideshow/embed_code/key/kBpnapAbS4aP11
अभ्यास
१. खाली ठाउँ भर :
(क) ...................... बक्सको प्रयोग गरी अक्षर टाइप गर्न सकिन्छ ।
उत्तर: टेक्स्ट बक्स
(ख) ...................... मेनु ट्याबबाट अक्षरलाई ठुलो वा सानो बनाउन सकिन्छ ।
उत्तर: भिउ
(ग) .................... मेनु ट्याबबाट नयाँ स्लाइड राख्न सकिन्छ ।
उत्तर: होम
(घ) फोटाहरू राख्न ................... मेनु ट्याबको प्रयोग गरिन्छ ।
उत्तर: इन्सर्ट
(ङ) ..................... ट्याबबाट थिमहरू परिवर्तन गर्न प्रयोग गरिन्छ ।
उत्तर: डिजाइन
२. ठिक र बेठिक छुट्याऊ :
(क) टेक्स्ट बक्सको प्रयोग गरी अक्षर टाइप गर्न सकिन्छ ।
उत्तर: ठिक
(ख) भ्यु मेनु ट्याबबाट अक्षरलाई ठुलो वा सानो बनाउन सकिन्छ ।
उत्तर: ठिक
(ग) इन्सर्ट मेनु ट्याबबाट नयाँ स्लाइड राख्न सकिन्छ ।
उत्तर: बेठीक
(घ) फोटाहरू इन्सर्ट मेनु ट्याबबाट राखिन्छ ।
उत्तर: ठिक
(ङ) डिजाइन मेनु ट्याब अक्षरलाई बोल्ड गर्न प्रयोग गरिन्छ ।
उत्तर: बेठीक
३. तल दिएका प्रश्नको उत्तर लेख :
(क) प्रिजेन्टेसन प्रोग्राम भनेको के हो ?
उत्तर: उत्तर: प्रिजेन्टेसन सफ्टवेर भनेको छोटो समयमा प्रभावकारी ढङ्गमा आफ्ना कुरा, विचार तथा विषयवस्तुलाई टेक्स्ट, अडियो, भिडियो, एनिमेसन वा ट्रान्जिसनहरुको संयोजनबाट बनाइने डकुमेन्ट वा स्लाइडहरु तयार गर्न प्रयोग हुने उपयोगी एप्लिकेसन सफ्टवेर वा टुल हो । जस्तै: MS PowerPoint, Prezi, Google Slides, Slidebean, Keynote, Slides, SlideDog, Canva, Beautiful.ai, Open Office Impress, etc.
(ख) प्रिजेन्टेसन प्रोग्रामका विशेषताहरू के के हुन् ?
उत्तर: उत्तर: प्रिजेन्टेसन प्रोग्रामका विशेषताहरू यसप्रकार छन्:
१. यसले ग्राफिकल युजर इन्टरफेस सपोर्ट गर्ने भएकाले चलाउन निकै सजिलो छ ।
२. दुई वा दुईभन्दा बढी अक्षर बक्समा विभिन्न किसिमका अक्षरहरू, टेबल, चित्र, श्रव्य, श्रव्य दृश्य, रेखा चित्रहरू राख्न सकिन्छ ।
३. छोटो समयमा नै आकर्षक प्रिजेन्टेसन स्लाइडहरू बनाउन सकिन्छ ।
४. विभिन्न किसिमका थिम वा डिजाइन टुलहरु उपलब्ध हुन्छन ।
(ग) प्रिजेन्टेसन प्रोग्रामको कार्य क्षेत्रहरू लेख ।
उत्तर: प्रिजेन्टेसन प्रोगामको कार्य क्षेत्र वा प्रयोग हुने ठाउँहरु निम्नानुसार छन्:
१. विद्यालय, क्याम्पस तथा विश्वविद्यालयमा शिक्षण गर्न ।
२. विभिन्न व्यापारीक रिपोर्ट तयार पार्न तथा उत्पादनहरुको विज्ञापन गर्न ।
३. सभा, समाहरोह, गोष्टि तथा तालिमहरु सञ्चालन गर्न ।
४. ईमेडिसिन तथा स्वास्थ्य सचेतना कार्यक्रमहरुमा सञ्चालन गर्न ।
(घ) फोटाहरू स्लाइडमा राख्ने तरिका क्रमबद्ध लेख ।
उत्तर: फोटाहरू स्लाइडमा राख्ने तरिका तल दिइएको छ:
- चरण-१ : इन्सर्ट ट्याबमा क्लिक गर्ने,
- चरण-२ : पिक्चर अप्सनमा क्लिक गर्ने,
- चरण-३ : अब एउटा डायलग बक्स देखिन्छ । जसको माध्ययमबाट कम्प्युटरमा सुरक्षित भएको फोटो छान्ने,
- चरण-४ : इन्सर्ट बटनमा क्लिक गर्ने,
- चरण-५ : अब, छानिएको फोटो वा चित्र स्लाइडमा देखिन्छ । साथै फोटोमाथि क्लिक गरी तान्ने र चाहिएको ठाउँमा छोड्ने । यसरी चित्र वा फोटो राख्न सकिन्छ ।
(ङ) शब्दको दिशा परिवर्तन गर्ने तरिका क्रमबद्ध लेख ।
उत्तर: शब्दको दिशा परिवर्तन गर्ने तरिका तल दिइएको छ ।
- चरण-१ : शब्द वा वाक्यलाई सेलेक्ट गर्ने,
- चरण-२ : होम ट्याबमा क्लिक गर्ने,
- चरण-३ : टेक्स्ट डाइरेक्सन बटनमा क्लिक गर्ने,
- चरण-४: मन पर्ने दिशामा क्लिक गर्ने,
४. प्रयोगात्मक कार्य
(क) आफ्नो परिवारका बारेमा प्रिजेन्टेसन तयार पार ।
- Example Presentation Link (About Our Family): Demo Presentation
- Or simply copy past this link into browser address bar: https://www.slideshare.net/slideshow/embed_code/key/kBpnapAbS4aP11
(ख) आफ्नो विद्यालयका बारेमा प्रिजेन्टेसन तयार पार ।
- Example Presentation Link (About Our School): Demo Presentation
- Or, simply copy past this link into browser address bar: https://www.slideshare.net/slideshow/embed_code/key/FQs6gzJG3PSWxk
(ग) कम्प्युटर विज्ञानका बारेमा प्रिजेन्टेसन तयार पार ।
- Example Presentation Link (About Computer): Demo Presentation
- Or simply copy past this link into browser address bar: https://www.slideshare.net/slideshow/embed_code/key/mg0vUtfbKyRcAs



















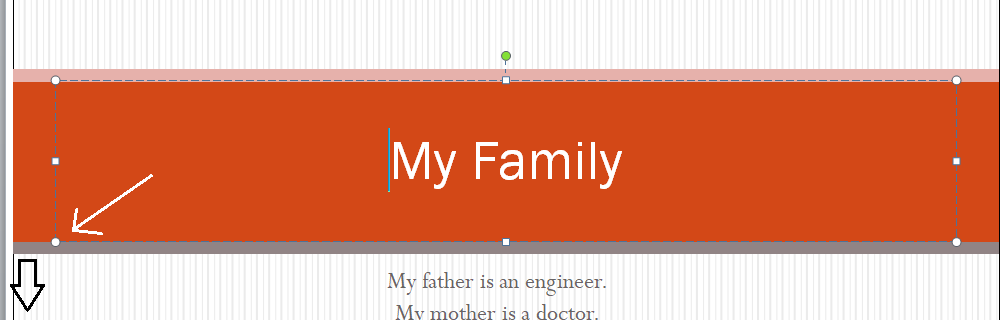




0 Comments