
पाठ
प्रिजेन्टेसन सफ्टवेयर एक प्रकारका एप्लिकेसन सफ्टवेयर (application software) हो । यस सफ्टवेयरको सहयोगले आकर्षक किसिमले कुनै पनि डकुमेन्टलाई प्रस्तुत गर्न सकिन्छ । यसलाई योजनाबद्ध किसिमले छोटो समयमा प्रभावकारी ढङ्गमा आफ्ना कुरा, विचार तथा विषयवस्तुलाई स्लाइडको माध्यमबाट प्रस्तुत गरिन्छ । यस सफ्टवेयरको सहयोगबाट स्लाइड (slide) लाई अवश्यकतानुसार रङ्गीन चित्रहरू, आवाज, सङ्गीत तथा चलचित्र (movie) हरू पनि राख्न सकिन्छ । यसले प्रस्तुत गरिने विषयवस्तुलाई रोचक बनाउन मद्दत पुयाउँछ । यस्ता प्रिजेन्टेसन सफ्टवेयरहरू धेरै हुन्छन् । बजारमा उपलब्ध प्रिजेन्टेसन सफ्टवेयर मध्ये एमएस पावर पोइन्ट (PowerPoint) सफ्टवेयर प्रचलनमा रहेको पाइन्छ । यस पाठमा पावर पोइन्टको माध्यमबाट डकुमेन्टलाई कसरी प्रस्तुत गर्ने भन्ने बारेमा अध्ययन गर्ने छौं ।
स्टार्टिङ पावर पोइन्ट (Starting Power Point)
अरू सफ्टवेयर जस्तै गरी पावर पोइन्टलाई पनि खोल्नुपर्छ । त्यसका लागि निम्न लिखित कार्यहरू गर्नुपर्दछ :
२. यसपछि प्रोग्राम मेन्यु (program menu) मा क्लिक गर्ने,
३. अब प्रोग्रामभित्रको एमएस अफिस (ms office) मा क्लिक गरी एमएस अफिस भित्र रहेको पावर पोइन्टमा क्लिक गर्ने,
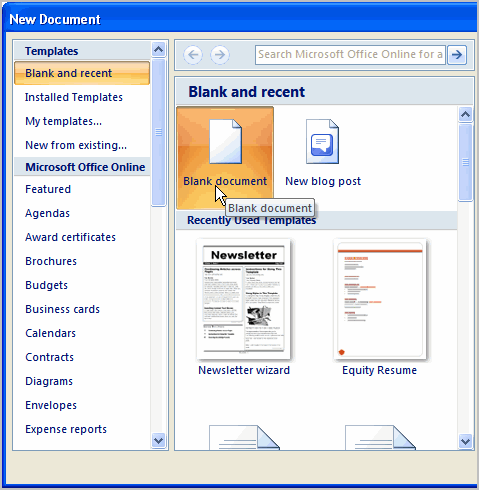
१. पहिला इन्सर्ट मेन्यु (insert menu) मा क्लिक गर्ने
२. त्यसपछि नयाँ स्लाइड (new slide) मा क्लिक गर्ने
अब फेरि नयाँ स्लाइडभित्रका अटो लेआउटका विकल्पहरू देखा पर्दछन् । अब आफ्नो विद्यालयमा उपलब्ध भएका सुविधाहरू उल्लेख गर्न त्यहाँ रहेका बुलेट (bullet) सहितको अटो लेआउट छनोट गर्नुपर्छ । त्यसपछि आफ्नो विद्यालयमा उपलब्ध भएका सुविधाहरूलाई प्रत्येक बुलेट (bullet) पछि उल्लेख गर्ने । स्लाइडमा आवश्यकताअनुसार चित्र तथा ग्राफहरू पनि राख्न सकिन्छ । चित्रहरू राख्नुपरेमा फेरि इन्सर्ट नयाँ स्लाइड गर्नुपर्दछ । फेरि नयाँ स्लाइडभित्र पहिले देखिएका विकल्पहरू देखिन्छ । यसपटक चित्रसहितको अटो लेआउट छनोट गरी निम्न लिखित कार्यहरू गर्नुपर्दछ ।
१. पहिला इन्सर्ट मेन्यु (insert menu) मा क्लिक गर्ने,
२. त्यसपछि पिक्चर मेन्यु (picture menu) मा क्लिक गर्ने,
३. अब पिक्चर मेन्युभित्रको क्लिप आर्ट (clip art) मा क्लिक गर्ने ।
अब विभिन्न चित्रहरू देखा पर्दछन् । त्यसमध्ये एक ओटा चित्र छनोट गरी माउसले डबल क्लिक (double click) गर्नुपर्छ । यसरी चित्र वा फोटोहरू, ध्वनी वा आवाज तथा सङ्गीत पनि राख्न सकिन्छ । यदि साउन्ड फाइल (sound file) हरू उपलब्ध भए त्यसलाई पनि स्लाइडमा राख्न सकिन्छ ।
त्यसका लागि निम्न लिखित कार्यहरू गर्नुपर्दछ :
१. पहिला इन्सर्ट मेन्युमा क्लिक गर्ने,
२. अब मुभि र साउन्ड मेन्यु (movies and sound menu) मा क्लिक गर्ने,
३. त्यसपछि साउन्डलाई छनोट गरी डबल क्लिक (double click) गर्ने
सेभिङ स्लाइड (Saving Slide)
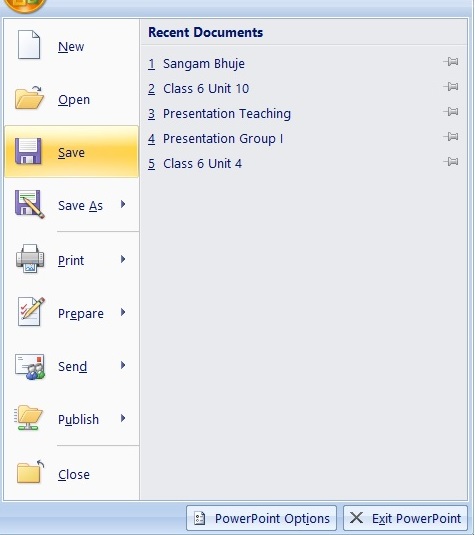
यसरी सेभ गरेको डकुमेन्टलाई खोल्नु परेमा फेरि फाइल मेन्युमा क्लिक गर्नुपर्छ । अब फाइल मेन्युभित्रको ओपेन (open) मा विलक गरी जाफूले सेभ गरेको फाइललाई छनोट गरी ओमेन बटन (open button) क्लिक गर्नुपर्दछ ।
ओपन फाइल (Open File)

१. पहिला पाइल मेन्यु (file menu) मा क्लिक गर्ने ।
२. त्यसपछि ओपन (open) मा क्लिक (click) गर्ने ।
३. ओपन क्लिक (open click) गरिसकेपछि आफूले फाइल सेभ (file save) गरेको ड्राइभ (drive) र फोल्डर (folder) आ गएर आफ्नो फाइल (file) छनोट गरी ओपन बटन (open button) मा क्लिक गर्ने ।
क्रियाकलाप
चेन्जिङ टेक्स (Changing Text)

चेन्जिङ टेक्स (Changing Text)
हामीले बनाएका स्लाइडहरूमा आवश्यकताअनुसार अक्षरहरूका प्रकारहरू बदल्ने र आकारहरू ठुलो तथा सानो बनाउन सकिन्छ । वर्ड प्रोग्राममा फन्ट वा अक्षर (font) परिवर्तन गरे जस्तै गरी यसमा पनि अक्षर र साइज परिवर्तन गर्न सकिन्छ । त्यसका लागि निम्न लिखित कार्यहरू गर्नुपर्दछ :
१. जुन अक्षरलाई परिवर्तन गर्नुपर्ने हो त्यसलाई माउस (mouse) को सहायताले हाइलाइट (highlight) गर्ने,
२. त्यसपछि फर्मेट मेन्यु (format menu) मा क्लिक गर्ने,
३. अब फर्मेट मेन्य (format menu) भित्र अक्षर (font) हरूको सूची देखिन्छ । त्यसमा क्लिक गर्ने,
४. अब font, font style र font size मा आफ्नो आवश्यकतानुसार font, font style र size छनोट गरी ओके बटन (ok button) मा थिच्ने ।
क्रियाकलाप
स्लाइड डिजाइन (Slide Design)
हामीले बनाएका स्लाइडहरूलाई आकर्षक बनाउनका लागि विभिन्न खालका डिजाइन (design) हरू छनोट गर्न सकिन्छ । पावर पोइन्ट (power point) मा थुप्रै खालका डिजाइन टेम्प्लेट (design template) हरू उपलब्ध छन् । त्यसलाई आफ्नो इच्छाअनुसार छनोट गरेर स्लाइडलाई आकर्षक बनाउन सकिन्छ । त्यसका लागि निम्न लिखित कार्यहरू गर्नुपर्दछ :
१. पहिला फर्मेट मेन्यु (format menu) मा क्लिक गर्ने ।
२. फर्मेट मेन्युभित्रको स्लाइड (slide design) देखा पर्छ । अब त्यसमा क्लिक गर्ने ।
३. त्यसपछि कम्प्युटरको स्क्रिन (screen) को दायाँतिर एउटा मेन्यु चित्रमा देखाए जस्तै देखिन्छ । उक्त मेन्युमा थुप्रै डिजाइन टेम्प्लेट (design template) हरू उपलब्ध हुन्छ । त्यसमध्ये आफ्नो इच्छाअनुसार डिजाइन टेम्प्लेट (design template) छनोट गर्ने । यसरी छनोट गरेको टेम्प्लेट (template) तुरुन्तै स्लाइडमा पनि देखिन्छ ।
क्रियाकलाप
लाइड सो (Slide Show)

१. आफूले बनाएका स्लाइडहरू भएको फाइल खोल्ने,
२. स्लाइड सो (slide show) भित्रको स्लाइड सोमा क्लिक गर्ने,
३. त्यसपछि पहिलो स्लाइड देखिन्छ । अब क्रमैसँग अरू स्लाइडहरू हेर्नु परेमा माउसको बाँया बटनमा क्लिक (left button click) गर्ने वा इन्टर कि (enter key) थिच्ने । आफूले बनाएका स्लाइडहरू पुरै नदेखुन्जेल माउस क्लिक गर्ने वा इन्टर कि थिच्ने ।
क्रियाकलाप
स्लाइट एनिमेसन (Slide Animation)
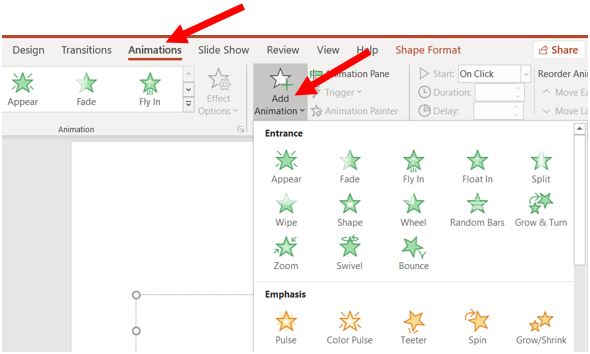
१. पहिला स्लाइट सो मेन्यु (slide show menu) मा क्लिक गर्ने ।
२. त्यसपछि त्यसभित्रको एनिमेसन स्किमस (animation schemes) मा क्लिक गर्ने ।
३. अब हामीलाई उपलब्ध भएका विभिन्न एनिमेसन स्किमस (animation schemes) मध्ये कुनै एक छनोट गरेर apply to all slides button मा क्लिक गर्ने ।
स्लाइड ट्रन्जिसन (Slide Transition)
स्लाइटहरूलाई स्लाइड सो (slide show) गर्दा आकर्षक बनाउनका लागि अर्को सुविधा स्लाइड ट्रान्जिसन (slide transition) पनि उपलब्ध भएको पाइन्छ । त्यसलाई प्रयोग गरेपछि स्लाइड सो गर्दा अझ रमाइलो हुन्छ । त्यसका लागि निम्न लिखित कार्यहरू गर्नुपर्दछ ।
१. स्लाइट सो मेन्यु (slide show menu) मा क्लिक गर्ने,
२. अब त्यसभित्रको स्लाइड ट्रान्जिसन (slide transition) मा क्लिक गर्ने त्यसपछि स्लाइड ट्रान्जिसनका विभिन्न विकल्पहरू उपलब्ध हुन्छन् ।त्यसमध्ये कुनै एकलाई छनोट गर्ने । स्लाइड सो (slide show) गर्दा कस्तो देखिन्छ भनेर त्यसको तल रहेको प्ले (play) भन्ने बटन (button) मा क्लिक गरी हेर्न सकिन्छ ।
३. आफूलाई उपयुक्त लागेको स्लाइड ट्रान्जिसन (slide transition) छनोट गरेपछि अप्पलाइ टु अल स्लाइड (apply to all slide) मा क्लिक गरी स्लाइड हेर्न सकिन्छ ।
क्रियाकलाप
अभ्यास
तल दिइएका प्रश्नहरूको उत्तर लेख :
१. प्रिजेन्टेसन (presentation) प्रोग्राम के हो ? यसबाट कस्ता कस्ता कार्य गर्न सकिन्छ, लेख ।
उत्तर: प्रिजेन्टेसन सफ्टवेयर भनेको छोटो समयमा प्रभावकारी ढङ्गमा आफ्ना कुरा, विचार तथा विषयबस्तुलाई टेक्स्ट, अडियो, भिडियो, एनिमेसन वा ट्रान्जिसनहरुको संयोजनबाट बनाइने डकुमेन्ट वा स्लाइडहरु तयार पार्न प्रयोग हुने एप्लिकेसन सफ्टवेयर र वेव टुल हो ।
२. प्रिजेन्टेसन प्रोग्रामबाट हुने फाइदा लेख ।
उत्तर: प्रिजेन्टेसन सफ्टवेयरका विशेषताहरुलाई निम्नानुसार प्रस्तुत गर्न सकिन्छ:
क. विद्यालय, क्याम्पस तथा विश्वविद्यालयमा शिक्षण गर्न उपयोगी हुन्छ ।
ख. विभिन्न व्यापारीक रिपोर्ट तयार पार्न तथा उत्पादनहरुको विज्ञापन गर्न उपयोगी हुन्छ ।
ग. सभा, समाहरोह, गोष्टि तथा तालिमहरु सञ्चालन गर्न उपयोगी हुन्छ ।
घ. ईमेडिसिन तथा स्वास्थ्य सचेतना कार्यक्रमहरुमा सञ्चालन गर्न प्रयोग हुन्छ ।
ङ. आफ्ना बिचारहरुलाई प्रभावकारी रुपमा अडियो, भिडियो, फोटोहरु राखेर आकर्षक तरिकाले अरुलाई प्रस्तुत गर्न सकिन्छ ।
३. शिक्षकसँग छलफल गरी आफ्नो विद्यालयको परिचय दिने एउटा PowerPoint presentation document बनाऊ ।
उत्तर: विद्यालयको परिचय प्रिजेन्टेसनको नमूना यहाँ दिइएको छ । शिक्षकको सहयोग लिएर आफ्नै स्कूलको बनाउने कोशिश गर्नुहोस् ।
- My School: Demo Presentation
४. कम्प्युटर प्रणालीलाई बुझाउने एउटा PowerPoint document तयार गरी प्रदर्शन गर ।
उत्तर: कम्प्युटर प्रणालीलाई बुझाउने एउटा प्रिजेन्टेसनको नमूना यहाँ दिइएको छ । शिक्षकको सहयोग लिएर आफ्नै स्कूलको बनाउने कोशिश गर्नुहोस् ।
- Computer System: Demo Presentation
५. तिमीलाई मन परेको विषयमा एउटा PowerPoint तयार गरी प्रदर्शन गर ।
उत्तर: यहाँ अल्बर्ट आइन्सटाइनको जीवनीको प्रिजेन्टेसनको दिइएको छ । यो प्रिजेन्टेसन हेरी आफूलाई मनपर्ने जुनसुकै शिर्षकमा एउटा प्रिजेन्टेसन बनाउनुहोस् ।







0 Comments