
पाठ
प्रिजेन्टेसन सफ्टवेयर एक प्रकारको एप्लिकेसन सफ्टवेयर हो । यसको प्रयोग टेक्स्ट, इमेज, अडियो तथा भिडियो सहितका प्रिजेन्टेसन स्लाइडहरू बनाउन प्रयोग गरिन्छ । यस्ता स्लाइडहरूलाई अझ बढी आकर्षक बनाउन विभिन्न एनिमेसनहरूको प्रयोग गर्न सकिन्छ । यसरी तयार पारिएका स्लाइडहरूलाई प्रोजेक्टरको सहायताले ठूलो समूहमा पनि प्रस्तुत गर्न सकिन्छ । यस्ता सफ्टवेयरको प्रयोग विशेष गरी व्यापार व्यवसाय सम्बन्धी विवरणहरू प्रस्तुत गर्न, कक्षा कोठामा अध्यापन गराउन वा कुनै ठाउँ विशेष वा घटनाहरूको बारेमा सार्वजनिक ठाउँमा जानकारी दिनका लागि गरिन्छ । MS PowerPoint, Impress, SlideShark आदि लोकप्रिय प्रिजेन्टेसन सफ्टवेयरहरू हुन् ।
माइक्रोसफ्ट पावर प्वाइन्ट
माइक्रोसफ्ट पावर प्वाइन्ट 2007 का विशेषताहरू
(क) यो चलाउन निकै सजिलो छ ।
(ख) छोटो समयमा नै आकर्षक प्रिजेन्टेसन स्लाइडहरू बनाउन सकिन्छ ।
(ग) विभिन्न किसिमका थिम (Themes) हरू उपलब्ध छन् ।
(घ) आवश्यकताअनुसार अडियो, भिडियो, फोटाहरू राख्न सकिन्छ ।
(ङ) प्रिजेन्टेसनलाई अझ आकर्षक बनाउन विभिन्न किसिमका एनिमेसनहरूको प्रयोग गर्न सकिन्छ ।
माइक्रोसफ्ट पावर प्वाइन्ट सुरु गर्ने तरिका
चरण १ : किवोर्डको विन्डो (⊞) र 'R' कि एकैचोटि थिच्ने,
अब तल देखाइए जस्तो माइक्रोसफ्ट पावर प्वाइन्टको विन्डो खुल्दछ ।
थिम्स (Themes) को प्रयोग
प्रिजेन्टेसनमा प्रयोग हुने विभिन्न स्लाइडहरूमा प्रयोग हुने टेक्स्ट, तिनको ब्याकग्राउन्ड कलरमा एकरूपता ल्याउनका लागि पहिले नै डिजाइन गरी राखिएका टेम्प्लेट्स (Templates) हरूलाई थिम (Themes) भनिन्छ । प्रिजेन्टेसनमा आवश्यक धिम छान्न निम्न लिखित विधि अपनाउनुपर्दछ :
चरण १ : डिजाइन ट्याबमा क्लिक गर्ने,
चरण २ : उपलब्ध थिम्सहरूमध्ये कुनै एकलाई छान्ने वा अरू थिम्सहरू हेर्नका लागि More बटनमा क्लिक गर्ने ।
चरण ३ : यदि थिमको कलर परिवर्तन गर्नुपरेमा colors ड्रप डाउन arrow मा क्लिक गर्ने,
चरण ४ : आफूलाई मनपर्ने कलर छान्ने वा अरू नै इच्छाअनुसार कलर बनाउने हो भने create new theme colors मा क्लिक गरी आफ्नो मन पर्ने कलरहरू छानी Save बटनमा क्लिक गर्ने,
चरण ५ : यदि थिमको ब्याकग्राउन्ड (background) परिवर्तन गर्नुपरेमा background styles मा क्लिक गर्ने ।
चरण ६ : देखिएका ब्याकग्राउन्ड स्टाइलमध्ये कुनै एक प्रयोग गर्नुपरेमा त्यसमा क्लिक गर्ने अन्यथा format background मा क्लिक गरी कुन कलर वा पिक्चरको स्टाइल राख्ने हो, त्यसलाई छानेर close बटनमा क्लिक गर्ने ।
स्लाइडको लेबाउट (Layout) परिवर्तन गर्ने
स्लाइडमा राख्नुपर्ने तथ्यहरूअनुसार स्लाइडको लेआउट परिवर्तन गर्न सकिन्छ । कुन स्लाइडमा कस्तो खालको कन्टेन्ट (content) राख्ने हो, सोहीअनुसार लेआउट छान्दा त्यसमा राखिने कन्टेन्टको व्यवस्थापन गर्न सजिलो हुन्छ । स्लाइटको लेआउट परिवर्तन निम्न लिखित तरिकाले गर्न सकिन्छ :
चरण १ : होम ट्याबको स्लाइड प्यानलको लेआउटमा क्लिक गर्ने,
चरण २ : स्लाइडमा राखिने कन्टेन्टका आधारमा उपलब्ध लेआउट मध्ये एउटालाई छान्ने,
स्लाइडममा फोटो राख्न
स्लाइडमा फोटो राख्न निम्न लिखित विधि अपनाउनुपर्दछ ।
चरण १ : इन्सर्ट ट्याबमा क्लिक गर्ने,
चरण २: पिक्चर बटनमा क्लिक गर्ने,
चरण ३ : आफूलाई चाहिने पिक्चर भन्डारण गरिएको ठाउँमा पुगी त्यसलाई सेलेक्ट गर्ने,
चरण ४ : इन्सर्ट बटनमा क्लिक गर्ने ।
स्लाइडमा फोटो एल्बम राख्न
धेरै ओटा फोटाहरूको सङ्ग्रहलाई स्लाइडमा एल्बमको रूपमा राखी आकर्षण तरिकाले त्यसलाई प्रस्तुत गर्न सकिन्छ । फोटो एल्बम राख्न निम्न लिखित विधि अपनाउनुपर्दछ :
चरण १ : इन्सर्ट ट्याबमा क्लिक गर्ने
चरण २: Photo Album मा क्लिक गरी New Photo Album मा क्लिक गर्ने
चरण ३ : File/Disk बटनमा क्लिक गर्ने,
चरण ४ : फोटो भन्डारण गरिएको ठाउँमा पुगी आफूलाई चाहिने फोटाहरू सेलेक्ट गर्ने र इन्सर्ट बटनमा क्लिक गर्ने,
चरण ५ : Picture layout को छेउमा रहेको drop down box मा क्लिक गरी एउटा स्लाइडमा कति ओटा फोटो राख्ने हो सोहीअनुसार छान्ने,
चरण ६ : Create बटनमा क्लिक गर्ने ।
अडियो (Audio) फाइललाई स्लाइडमा राख्न
अडियो फाइल जस्तै कुनै गीत वा रेकर्डिङ गरिएको आवाज स्लाइडमा राख्नुपरेमा निम्न लिखित विधि अपनाउनुपर्दछ :
चरण १: इन्सर्ट ट्याबमा क्लिक गर्ने,
चरण ३ : Audio file भन्डारण गरिएको ठाउँमा पुगी सो फाइललाई सेलेक्ट गरी OK बटनमा क्लिक गर्ने,
चरण ४ : यदि स्लाइड खुल्ना साथ अडियो आफै बजाउनुपर्ने हो भने automatically मा क्लिक गर्ने अन्यथा when clicked मा क्लिक गर्ने ।
स्लाइडमा मुभी वा भिडियो फाइल राख्न
स्लाइडमा भिडियो फाइल राख्न निम्न लिखित विधि अपनाउनुपर्दछ :
चरण १ : इन्सर्ट ट्याबमा क्लिक गर्ने
चरण २: movie बटनमा क्लिक गरी movie from file मा क्लिक गर्ने,
स्लाइड नम्बर राख्न
स्लाइडमा आवश्यकताअनुसार स्लाइड नम्बर वा मिति तथा समय राख्न निम्न लिखित विधि अपनाउनुपर्दछ :
चरण १ : इन्सर्ट ट्याबमा क्लिक गर्ने
चरण २ : Slide number बटनमा क्लिक गर्ने,
चरण ३ : अब देखिएको विन्डोमा date and time तथा slide number को छेउमा रहेको चेक बक्समा टिक मार्क लगाउने र apply to all बटनमा क्लिक गर्ने ।
स्लाइडमा एनिमिसन (Animation) राख्न
स्लाइडमा राखिने विभिन्न सामग्रीहरूलाई पूर्वनिर्धारित विशेष शैलीमा प्रस्तुत गर्न सकिन्छ । यसलाई एनिमेसन भनिन्छ । प्रिजेन्टेसनमा आवश्यकता अनुसार एनिमेसनमा राख्दा यसले प्रस्तुतिलाई अझ रोचक बनाउन मद्दत गर्दछ । स्लाइडमा एनिमेसन राख्ने तरिका यस प्रकार छन् :
चरण १ : स्लाइडमा भएको अब्जेक्ट (object) लाई सेलेक्ट गर्ने,
चरण २ : एनिमेसन ट्याबमा क्लिक गर्ने,
चरण ३ : कस्टम एनिमेसन (custom animation) मा क्लिक गर्ने,
चरण ४ : add effect बटनमा क्लिक गर्ने,
चरण ५ : उपलब्ध एनिमेसनका शैलीहरूमध्ये आफूलाई मन पर्ने छान्ने
चरण ६ : एनिमेसनको स्टाइल कन्ट्रोल गर्नका लागि Start को छेउमा रहेको ड्रप डाउन बक्समा On click वा with previous वा after previous मध्ये एउटा छान्न सकिन्छ । साथै direction मा across वा down मध्ये एउटा छान्न सकिन्छ भने animation को speed पनि इच्छाअनुसार very slow, slow, medium, fast आदिमा सेट गर्न सकिन्छ ।
७. एनिमेसन कस्तो देखिन्छ भनेर हेर्न एनिमेसन ट्याबकै Preview बटनमा क्लिक गरी हेर्न सकिन्छ ।
स्लाइड ट्रान्जिसन (Slide Transition)
एउटा स्लाइडबाट अर्को स्लाइडमा जाँदा त्यस बिचमा केही special effects हरू राख्न सकिन्छ, जसलाई स्लाइड ट्रान्जिसन भनिन्छ । यसलाई निम्न लिखित विधिबाट सेट गर्न सकिन्छ :
चरण १ : जुन स्लाइडमा ट्रान्जिसन इफेक्ट राख्ने हो, त्यसलाई सेलेक्ट गर्ने
चरण २ : एनिमेसन ट्याबमा क्लिक गर्ने,
चरण ३ : Transition to this slide ग्रुपमा उपलब्ध ट्रान्जिसन effects हरूमध्ये आफूलाई मन पर्नेमा क्लिक गर्ने ।
चरण ४ : यदि स्लाइड ट्राजिसनको दौरानमा अडियो पनि बनाउने हो भने Transition sound को ड्रप डाउन बक्समा क्लिक गरी सुहाउँदो आवाज छान्ने,
चरण ५ : ट्रान्जिसनको speed लाई मिलाउन Transition speed को ड्रप डाउन बक्समा क्लिक गरि slow, medium वा fast मध्ये एउटा छान्ने,
चरण ६ : यदि यही ट्रान्जिसन स्टाइल सबै स्लाइडमा लगाउने हो भने apply to all मा क्लिक गर्ने,
चरण ७ : प्रिजेन्टेसनमा भएका विभिन्न स्लाइडलाई कसरी एक पछि अर्को प्रस्तुत गर्ने भन्ने मिलाउन advance slide को मुनि on mouse click वा automatically after मा सेट गर्न सकिन्छ । On mouse click मा टिक लगायो भने एकपछि अर्को स्लाइड माउस क्लिक गरेपछि आउँछ । तर केही निश्चित समयपछि (हरेक ५ सेकेन्डमा) अर्को स्लाइड देखाउने हो भने automatically after मा ५ लेख्न सकिन्छ ।
स्लाइडमा भएका टेक्स्टहरूको Spelling चेक गर्न
चरण १ : रिभ्यु (review) ट्याबमा क्लिक गर्ने,
Slide show गर्न
सबै स्लाइडहरू तयार गरिसकेपछि त्यसलाई slide show गर्न सकिन्छ । किबोर्डमा रहेको F5nकि प्रेस गरी slide show गर्न सकिन्छ ।
स्लाइडहरूलाई प्रिन्ट गर्न
प्रिजेन्टेसनमा भएका स्लाइडहरूलाइ विभिन्न तरिकाले प्रिन्ट गर्न सकिन्छ । Slide हरूलाई प्रिन्ट गर्न निम्न विधि अपनाउनुपर्दछ :
चरण १ : माइक्रोसफ्ट अफिस बटनमा क्लिक गर्ने,
चरण २ : प्रिन्ट बटनमा क्लिक गर्ने,
चरण ३ : प्रिन्ट रेन्जमा कुन कुन स्लाइड प्रिन्ट,
गर्ने भनेर सेट गर्नुपर्छ । default मा all सेलेक्ट भै राखेको हुन्छ ।
चरण ४ : अब print what को मुनि रहेको ड्रप डाउन बक्समा क्लिक गरी slides, handouts, notes pages वा outline view मध्ये आफूलाई आवश्यक अप्सन (option) छान्नुपर्छ । साधारणतया handouts print गर्दा एउटा पेजमा ६ ओटा slides हरू एकै साथ प्रिन्ट गर्ने गरिन्छ ।
चरण ५ : Ok बटनमा क्लिक गर्ने ।
प्रिजेन्टेसनको प्याकेज बनाउने
आफूले तयार गरेको प्रिजेन्टेसनलाई सम्पूर्ण आवश्यक फाइलहरू सहित प्याकेज बनाउन सकिन्छ । त्यसका लागि निम्न विधि अपनाउनुपर्दछ :
चरण १ : माइक्रोसफ्ट अफिस बटनमा क्लिक गर्ने,
चरण २ : पब्लिस (publish) बटनमा क्लिक गर्ने,
चरण ३: Package for CD मा क्लिक गर्ने,
चरण ४ : Name to CD बक्स मा CD को नाम दिने,
चरण ५ : यदि folder मा सेभ गर्ने हो भने copy to folder मा क्लिक गर्ने वा CD मा सिधै राइट (write) गर्ने हो भने copy to cd बटनमा क्लिक गर्ने ।
अभ्यास
१. खाली ठाउँ भर:
(क) प्रिजेन्टेसका स्लाइटहरूलाई आकर्षण बनाउन ............ को प्रयोग गरिन्छ ।
उत्तरः एनिमेसन
(ख) प्रिजेन्टेसनलाई ............. को सहायताले ठुलो समूह माझ प्रस्तुत गर्न सकिन्छ ।
उत्तरः प्रोजेक्टर
(ग) स्लाइडमा राख्नुपर्ने तथ्य अनुसार स्लाइडको ............ परिवर्तन गर्न सकिन्छ ।
उत्तरः लेआउट
(घ) माइक्रोसफ्ट पावर प्वाइन्ट 2007 मा बनाइएका प्रिजेन्टेसनको extension ............ हुन्छ ।
उत्तरः .pptx
(ङ) Slide show गर्न किबोर्डको ............ कि प्रेस गरिन्छ ।
उत्तरः F5
२. तलका प्रश्नहरूको उत्तर देऊ :
(क) पिजेन्टेसन सफ्टवेयर भनेको के हो, यसको प्रयोग कहाँ कहाँ गर्न सकिन्छ ।
उत्तरः प्रिजेन्टेसन सफ्टवेर भनेको छोटो समयमा प्रभावकारी ढङ्गमा आफ्ना कुरा, विचार तथा विषयवस्तुलाई टेक्स्ट, अडियो, भिडियो, एनिमेसन वा ट्रान्जिसनहरुको संयोजनबाट बनाइने डकुमेन्ट वा स्लाइडहरु तयार गर्न प्रयोग हुने उपयोगी एप्लिकेसन सफ्टवेर वा टुल हो । जस्तै: MS PowerPoint, Prezi, Google Slides, Slidebean, Keynote, Slides, SlideDog, Canva, Beautiful.ai, Open Office Impress, etc.
यसको प्रयोग निम्नानुसार क्षेत्रहरुमा गरिन्छः
१. विद्यालय, क्याम्पस तथा विश्वविद्यालयमा शिक्षण गर्न ।
२. विभिन्न व्यापारीक रिपोर्ट तयार पार्न तथा उत्पादनहरुको विज्ञापन गर्न ।
३. सभा, समाहरोह, गोष्टि तथा तालिमहरु सञ्चालन गर्न ।
४. ईमेडिसिन तथा स्वास्थ्य सचेतना कार्यक्रमहरुमा सञ्चालन गर्न ।
(ख) माइक्रोसफ्ट पावर प्वाइन्टका विशेषताहरू उल्लेख गर ।
उत्तरः माइक्रोसफ्ट पावर प्वाइन्टका विशेषताहरू
(क) यो चलाउन निकै सजिलो छ ।
(ख) छोटो समयमा नै आकर्षक प्रिजेन्टेसन स्लाइडहरू बनाउन सकिन्छ ।
(ग) विभिन्न किसिमका थिम (Themes) हरू उपलब्ध छन् ।
(घ) आवश्यकताअनुसार अडियो, भिडियो, फोटाहरू राख्न सकिन्छ ।
(ङ) प्रिजेन्टेसनलाई अझ आकर्षक बनाउन विभिन्न किसिमका एनिमेसनहरूको प्रयोग गर्न सकिन्छ ।
(ग) थिम्स भनेको के हो ?
उत्तरः प्रिजेन्टेसनमा प्रयोग हुने विभिन्न स्लाइडहरूमा प्रयोग हुने टेक्स्ट, तिनको ब्याकग्राउन्ड कलरमा एकरूपता ल्याउनका लागि पहिले नै डिजाइन गरी राखिएका टेम्प्लेट्स (Templates) हरू नै थिम्स (Themes) भनिन्छ हो ।
(घ) Slide Animation भनेको के हो, यसको महत्त्वबारे लेख ।
उत्तरः स्लाइडलाई हेर्दाखेरी रोचक बनाउन तथा प्रभावकारी ढङ्गमा आफ्ना कुरा, विचार तथा विषयवस्तुलाई पूर्वनिर्धारित विशेष शैलीमा प्रस्तुत गर्नका लागि प्रयोग हुने इफेक्ट नै स्लाइड एनिमेसन हो ।
(ङ) Slide Transition भन्नाले के बुझिन्छ ?
उत्तरः एउटा स्लाइडबाट अर्को स्लाइडमा जाने क्रममा दर्शक वा हेर्नेहरुको ध्यान केन्द्रित गराउन त्यस बिचमा राखिने विशेष खालको चलायमान इफेक्टहरू नै स्लाइड ट्रान्जिसन हो ।
३. परियोजना कार्य
(क) आफ्नो विद्यालयमा हुने गतिविधिबारे एउटा प्रिजेन्टेसन तयार पार ।
उत्तरः वार्षिक उत्सवको प्रिज्न्टेसनको एउटा नमूना यहाँ दिइएको छ । शिक्षकको सहयोग लिएर आफ्नै स्कूलको बनाउने ।
- Example presentation link: Demo Presentation
- Or simply click kere: https://www.slideshare.net/slideshow/embed_code/key/181oB9JH0rVsNV
(ख) आफूलाई मन पर्ने एक जना विश्व प्रसिद्ध व्यक्तिको जीवनीको बारेमा एउटा प्रिजेन्टेसन तयार पार ।
उत्तरः अल्बर्ट आइन्सटाइनको जीवनीको उदाहरण हेरी आफूलाई मन पर्ने एक जना विश्व प्रसिद्ध व्यक्तिको जीवनीको बारेमा एउटा प्रिजेन्टेसन तयार गर्ने ।
- Example presentation link: Demo Presentation
- Or simply click kere: https://www.slideshare.net/slideshow/embed_code/key/abqXoNJdC0zk2e
(ग) स्थानीय स्तरमा मनाइने एउटा चाडका बारेमा अडियो भिजुवल राखी प्रिजेन्टेसन तयार पार ।
उत्तरः स्थानीय स्तरमा मनाइने एउटा चाडको एउटा नमूना यहाँ दिइएको छ । स्थानीय स्तरमा मनाइने एउटा चाडका बारेमा अडियो भिजुवल राखी प्रिजेन्टेसन तयार गर्ने ।
- Example presentation link: Demo Presentation
- Or simply click kere: https://www.slideshare.net/slideshow/embed_code/key/abqXoNJdC0zk2e


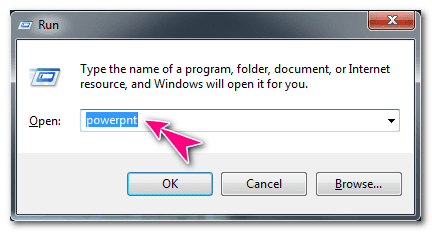






















0 Comments